Titanium Backup Tutorial
Titanium Backup es una aplicación que le permite realizar copias de seguridad y restaurar todo en su dispositivo Android. Esto es útil si te gusta instalar ajustes, mods y roms personalizados en tu dispositivo Android. Si, por alguna razón, algo sale mal en la instalación, tiene una copia de seguridad de Titanium que le permitirá restaurar su dispositivo y sus aplicaciones del sistema, aplicaciones de usuario y datos de aplicaciones fácilmente. Titanium Backup se puede hacer manualmente, o puede establecer un horario en su teléfono para que se cree la copia de seguridad durante los horarios establecidos.
Titanium Backup crea una carpeta en el almacenamiento interno de su teléfono y realiza una copia de seguridad de sus datos en forma de archivos .zip. También puede cambiar la ubicación de esta carpeta de respaldo a una tarjeta SD externa.
Titanium Backup está disponible de forma gratuita a través de Google Play Store, pero también puede comprar Titanium Backup Key para desbloquear más funciones. En esta publicación, nos vamos a concentrar en la versión básica y gratuita de Titanium Backup.
Cómo utilizar Titanium Backup:
- Primero, usted necesita Instale Titanium Backup:
- Su dispositivo necesita ser arraigado así que, si no es ya, root él.
- Descargue e instale Titanium Backup. Usted puede conseguirlo aquí encendido Google Play
- Después de instalar Titanium Backup, vaya al cajón de la aplicación. Abra la copia de seguridad de titanio desde allí.
- Debe ver el menú principal con las opciones: Over View, Backup / Restore y Horarios.
- La vista general le mostrará las preferencias / estadísticas / estado de su dispositivo.
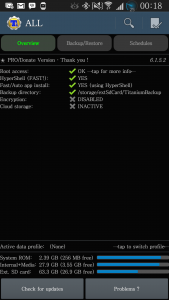
- Backup / Restore le mostrará una lista de todas las aplicaciones instaladas y del sistema. Si pulsa en una aplicación, verá las acciones que puede realizar, como ejecutar aplicación, realizar copias de seguridad, congelar, limpiar datos, desinstalar y eliminar

 Los horarios le muestran el panel de programación donde puede establecer una hora en la que desea que se haga una copia de seguridad automáticamente
Los horarios le muestran el panel de programación donde puede establecer una hora en la que desea que se haga una copia de seguridad automáticamente
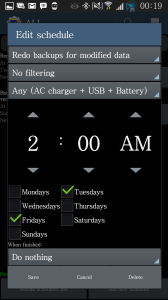
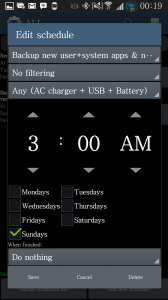
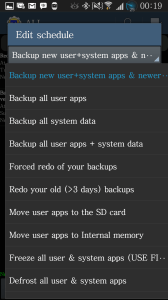
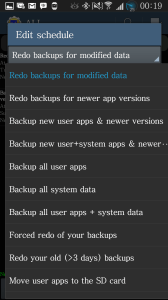
- Toque en la pequeña marca que aparece en la esquina superior izquierda de Titanium Backup. Esto lo llevará a Batch Actions.
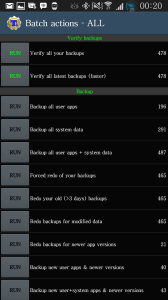
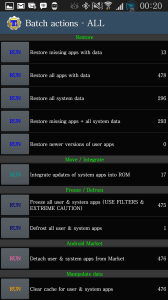
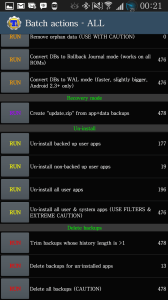
Aparte de las acciones en el menú principal, también debe ver lo siguiente:
- Verificar copias de seguridad, que le informará si la copia de seguridad se realizó correctamente
- Copia de seguridad de todas las aplicaciones de usuario
- Copia de seguridad de todos los datos del sistema
- Copia de seguridad de todas las aplicaciones de los usuarios + Datos del sistema
- Copia de seguridad de las nuevas aplicaciones de usuario
- Copia de seguridad de nuevas aplicaciones de usuario + sistema y versión más reciente
- Si pulsa en el botón de ejecución, verá una lista de las aplicaciones que tiene en su dispositivo. Seleccione o deseleccione las aplicaciones que desea que formen parte de la copia de seguridad.
- La opción de restauración le permitirá restaurar lo que ha copiado. Presiona el botón Ejecutar y selecciona o desmarca las aplicaciones que deseas restaurar.
- Hay una opción mover / integrar. Esto le permite integrar las actualizaciones de las aplicaciones del sistema en el SO o ROM actual de su dispositivo.
- La opción de congelación / descongelación le permite congelar aplicaciones que utilizan mucha memoria o que causan problemas en su teléfono.
- La opción de Android Market le permite separar aplicaciones de usuario y sistema de Google Play Store.
- Manipular datos le permite hacer lo siguiente:
- Borrar el caché de las aplicaciones de usuario y de sistema
- Limpia los datos de las aplicaciones de usuario y de sistema
- Eliminar los datos huérfanos
- Convertir DBs a modo Rollback Journal
- Convertir DBs a modo WAL
- En la opción de modo de recuperación, puede crear un archivo update.zip que pueda flashear con una recuperación personalizada.
- En Un-Install puede:
- Desinstalar las aplicaciones de los usuarios de copia de seguridad
- Desinstale cualquier aplicación de usuario no respaldada.
- Desinstalar todas las aplicaciones de usuario
- Desinstalar todas las aplicaciones de usuario y datos del sistema
- En Eliminar copias de seguridad, puede:
- Recortar las copias de seguridad
- Eliminar las copias de seguridad de las aplicaciones que ha desinstalado
- Elimine todas las copias de seguridad.
Titanium Configuración de copia de seguridad:
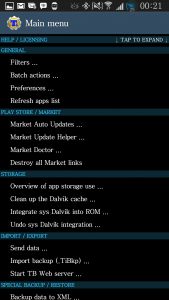
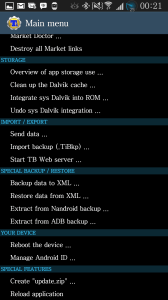
- General:
- Filtros: Esto le permite filtrar qué aplicaciones desea mostrar en las opciones de Titanium Backup
- Acciones por lotes: Como se explicó anteriormente.
- Preferencias: Puede optar por habilitar los servicios en la nube, habilitar la encriptación de copia de seguridad, la configuración de copia de seguridad
- Juego de la tienda:
- Actualizaciones automáticas
- Ayudante de actualización
- Gerente de enlaces de mercado
- Almacenamiento:
- Limpiar caché de Dalvik
- Descripción general del uso del almacenamiento de aplicaciones
- Integrar y deshacer el sistema
- Integración de Dalvik
- Import / Export
- Enviar datos
- Copia de seguridad de importación
- Inicie el servidor Web de copia de seguridad de Titanium
- Copia de seguridad especial / restauración:
- Copia de seguridad / restauración de datos desde y hacia XML
- Extracto de una copia de seguridad de Nandroid
- Extracto de la copia de seguridad de ADB
- Tu dispositivo
- Reinicie el dispositivo.
- ID de android de Manager
- Características especiales
- Crear archivo update.zip
- Actualizar la aplicación
- Cuando abra Titanium Backup, creará una carpeta llamada Titanium Backup en la ubicación elegida. A continuación, puede copiar esta carpeta a un PC.
- Para ejecutar Titanium Backup, toque la carpeta.
¿Tiene instalado y empezó a usar Titanium Backup?
Comparta su experiencia en el cuadro de comentarios a continuación.
JR
[incrustar] https://www.youtube.com/watch?v=VY65v8vO3AE[/incrustar]

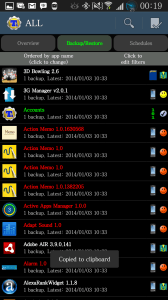
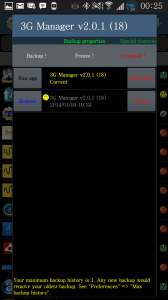 Los horarios le muestran el panel de programación donde puede establecer una hora en la que desea que se haga una copia de seguridad automáticamente
Los horarios le muestran el panel de programación donde puede establecer una hora en la que desea que se haga una copia de seguridad automáticamente
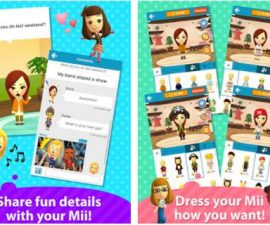
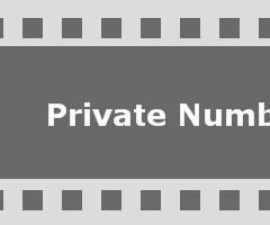


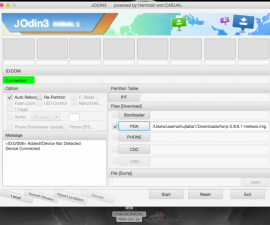
Estoy impresionado, tengo que admitirlo.
Tu guía fue buena y precisa
¡Aclamaciones!
Excelente espero poder desinstalar más de una aplicación que me trae atareado, gracias !!!
Guten Morgen, estas aplicaciones son, como las he visto, para la versión de un Android-Handy bestimmt.
¿Es ist das gleiche, en Auto Stereo zu installieren?
Ich möchte Android 9 o 10 installieren, um Android 7.1.2 zu ersetzen, das ich noch in meinem Auto habe
Ich danke dir sehr
Seguro que puedes intentarlo.