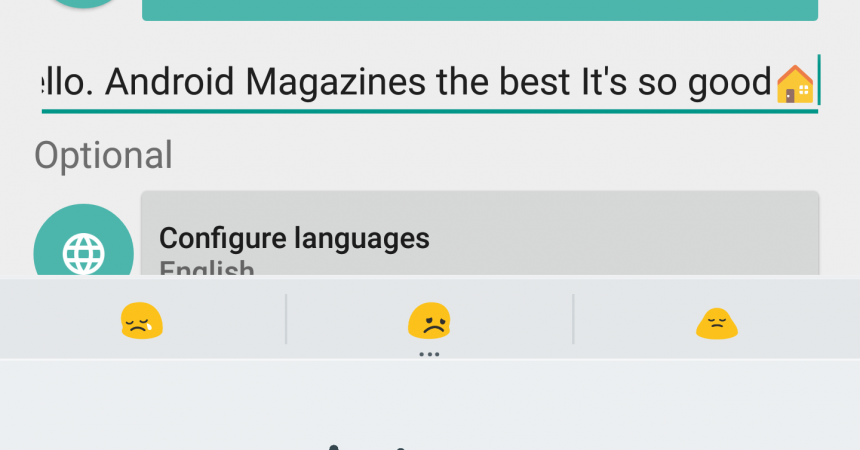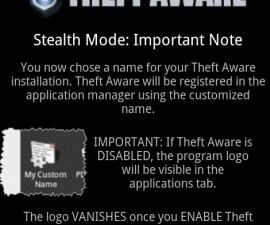La entrada de escritura a mano de Google
Google Handwriting Input, con la ayuda de un lápiz óptico, es una buena alternativa para escribir en la pantalla táctil.
Hay muchos teclados personalizados diferentes utilizados para escribir en la pantalla táctil de un dispositivo Android. Sin embargo, tal mecanografiar con el uso de los pulgares no es realmente recomendable. Afortunadamente, Google hizo una aplicación que puede intercambiar manuscritos en texto. Es muy útil para enviar mensajes de texto o para introducir URL.
Usted necesitará un lápiz para esto, sin embargo. Pero tu dedo lo hará. Es útil para las personas que tienen dificultades para escribir un mensaje o para ingresar cualquier cosa. Google Handwriting Input resulta ser la mejor entre todas las aplicaciones del mismo nicho, ya que puede reconocer incluso la letra más difícil de leer. Esta aplicación también puede distinguir emojis escritos a mano utilizando la misma tecnología utilizada por la reciente actualización de Android Wear.
Este tutorial le ayudará a pasar por la activación de la Entrada de escritura manual de Google de su dispositivo. Y si desea volver a mecanografiar convencional, puede hacerlo fácilmente.
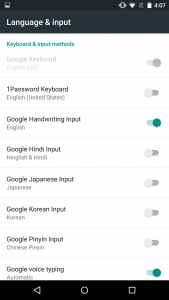
- Configuración de la aplicación
Busca la entrada de escritura manual de Google en la Play Store y búsquela. Después de descargar, puede iniciar la configuración abriéndola y habilitando la Entrada de escritura manual de Google. Simplemente presione el texto en negrita y el control deslizante junto a "Entrada de escritura a mano de Google" simultáneamente.
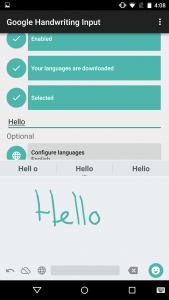
- Activación del teclado
Usted sabrá que usted ha hecho en correctamente cuando usted nota que ese botón así como el botón abajo está en turquesa. De lo contrario, debe seleccionar la opción correcta. Vaya a "Seleccionar entrada de escritura a mano de Google" y cambie a "Entrada de escritura a mano de Google en inglés".
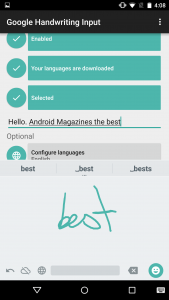
- Comience a escribir
Ahora puede comenzar a escribir palabras con el uso de su dedo o lápiz en la parte inferior de la pantalla. Las palabras deben aparecer automáticamente en la parte superior. Si desea cambiar la última palabra, simplemente vaya a la parte inferior izquierda de la pantalla y presione la flecha hacia atrás. La última palabra se mostrará en pantalla.
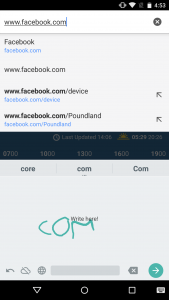
- Entrada en otro lugar
Ahora puede comenzar a escribir. Los mensajes o direcciones web pueden ser ingresados en cualquier parte de la pantalla. Siempre que te olvides de introducir el punto en .com, no hay necesidad de preocuparse. Simplemente presione la flecha hacia atrás y simplemente poner en el punto y el problema se resuelve.
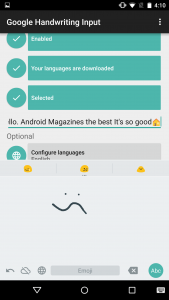
- Activar Emojis
En la esquina inferior derecha de la pantalla, encontrará un círculo que contiene la cara sonriente. Toque en él para activar emoji. Sólo haz un doodle en la pantalla y aparecerá un puñado de emojis. Seleccione su opción. A continuación, puntee en el círculo para salir. Esto le llevará de nuevo al modo de introducción de texto.
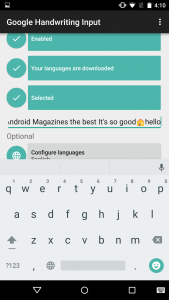
- Cambiar de nuevo al modo de mecanografía
Si tiene dificultades para escribir una palabra, puede alternar entre la entrada de escritura a mano y los teclados predeterminados. También puede volver a usar los teclados convencionales para siempre, solo vaya a Idioma y entrada> Teclado y métodos de entrada. Esto desactivará la entrada de escritura a mano de Google.
Comparta su experiencia con Google Handwriting Input dejando un comentario a continuación.
EP
[incrustar] https://www.youtube.com/watch?v=lOyNLOFTMeo[/incrustar]