La automatización WiFi y Bluetooth
Puede permitir que su dispositivo se conecte y desconecte automáticamente, así como bloquear y desbloquear con Tasker.
Hay una aplicación que hace tareas repetitivas para usted, tales como conectar y desconectar las conexiones, así como bloquear y desbloquear. Esta aplicación es la Tasker. Permite que las funciones de su dispositivo funcionen automáticamente. Con esta aplicación, puede asignar tareas a realizar. El Tasker, por ejemplo, puede detectar dónde se encuentra y puede cambiar su dispositivo a un modo silencioso en un horario determinado.
La aplicación también puede activar automáticamente la aplicación de música cada vez que conecte el dispositivo a un altavoz o auricular. Las tareas son infinitas.
Este tutorial le lleva a través del proceso de cómo configurar la automatización, incluidas las tareas relacionadas con las conexiones WiFi y Bluetooth.
Puede crear un perfil para activar o desactivar estas conexiones en determinadas ubicaciones que pueden ayudarle a ahorrar batería.
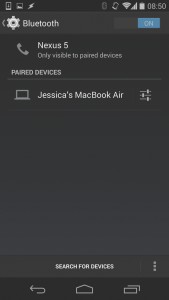
-
Dispositivos de emparejamiento
Primero debe asegurarse de que su dispositivo Android ya esté emparejado con el dispositivo al que desea conectarse. Encienda el Bluetooth de cada dispositivo simultáneamente. Vaya a la configuración de Bluetooth y busque dispositivos. Elija el dispositivo al que desea conectarse y realice el par.
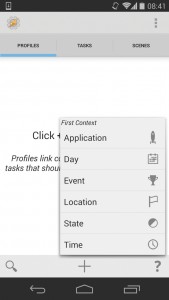
-
Nuevo perfil
Descargue y ejecute la aplicación Tasker desde Play Store. Siga la información que aparece en la pantalla y siga pulsando en las marcas de verificación hasta que llegue a la pantalla principal Perfiles / Tareas / Escenas. Seleccione la pestaña Perfiles y toque + en la parte inferior de la pantalla para comenzar a crear perfil.
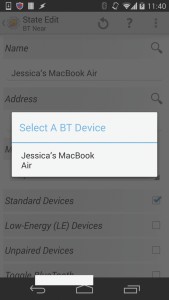
-
Conexión
Elija Estado> Red> BT cerca. Seleccione el dispositivo emparejado en la ventana emergente. Simplemente repita el proceso para Dirección. Elija la casilla de verificación con el nombre "Dispositivos estándar". Presione la tecla de retroceso. Se abrirá una ventana emergente, simplemente seleccione la Nueva tarea en la ventana emergente.
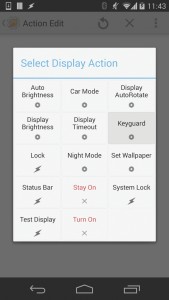
-
Deshabilitar bloqueo de teclado
Asigne un nombre a su tarea y toque la marca de verificación. Toque el + que se encuentra en la parte inferior de la pantalla y seleccione Pantalla> Bloqueo de teclas. Asegúrese de seleccionar Desactivado en la pantalla Editar acción. Luego puede volver a la pantalla principal de Tasker presionando el botón Atrás dos veces.
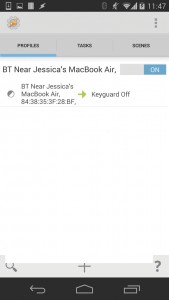
-
Activar Perfil
Toque el control deslizante para activarlo. Esto permite que su pantalla de bloqueo se desactive cada vez que detecta una señal de Bluetooth. También puede desactivar el casillero cuando su dispositivo encuentra una señal de Wi-Fi. Simplemente cree otro perfil y configure Estado> Red> WiFi cerca.
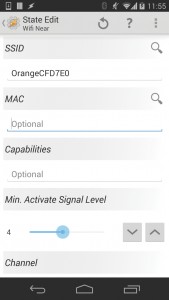
-
Elegir señal Wi-Fi
Toque junto al SSID y elija Wi-Fi. Repita este procedimiento para Mac. Cambie "Min. Activar… ”a cualquier carácter excepto 0. Presione la tecla Atrás y seleccione Nueva tarea. Asigne otro nombre y marque la marca de verificación. Toque + y seleccione Pantalla> Bloqueo de teclas> Desactivado.
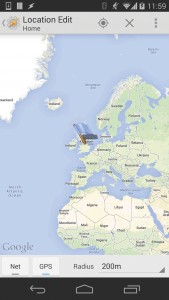
-
Ubicación del perfil
Su Wi-Fi y Bluetooth se pueden activar automáticamente con Tasker, cada vez que se encuentre en una ubicación específica. Sería mejor estar en la cierta ubicación donde desea utilizarlo mientras configura este perfil. Cree el perfil esta vez utilizando Ubicación. En la barra de herramientas, toca la brújula para que Tasker te encuentre.
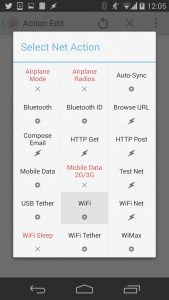
-
Automatizar Wi-Fi
Pulsa la tecla de retroceso para salir del mapa. Asigne un nombre para la ubicación y toque la marca de verificación. Asigne un nuevo nombre a la tarea seleccionando Nueva tarea para el menú que aparecerá. Toque + para agregar una acción y elija Red> WiFi> Activado.
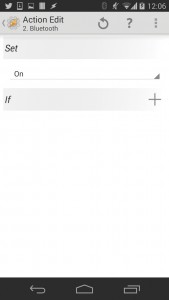
-
Bluetooth
Regrese a Editar tarea presionando la tecla Atrás. Toque + y luego elija Red> Bluetooth> Activado. Tasker ahora encenderá su Bluetooth y Wi-Fi cada vez que detecte que se encuentra en esa ubicación determinada. Las conexiones también se desconectarán tan pronto como abandone la ubicación.
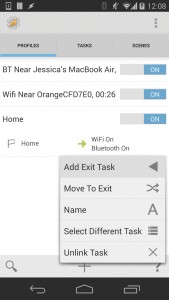
-
Añadir tarea de salida
Regrese a la pantalla principal de Tasker y expanda el perfil que creó tocándolo. Mantenga presionado el texto WiFi encendido / Bluetooth encendido. Entonces aparecerá una ventana emergente. Elija Agregar tarea de salida> Nueva tarea, asigne un nombre a la tarea y realice dos acciones más. Estas acciones pueden ser Red> WiFi> Desactivado y Red> Bluetooth> Desactivado.
Comparta su experiencia siguiendo este tutorial.
Deja un comentario en la sección siguiente.
EP
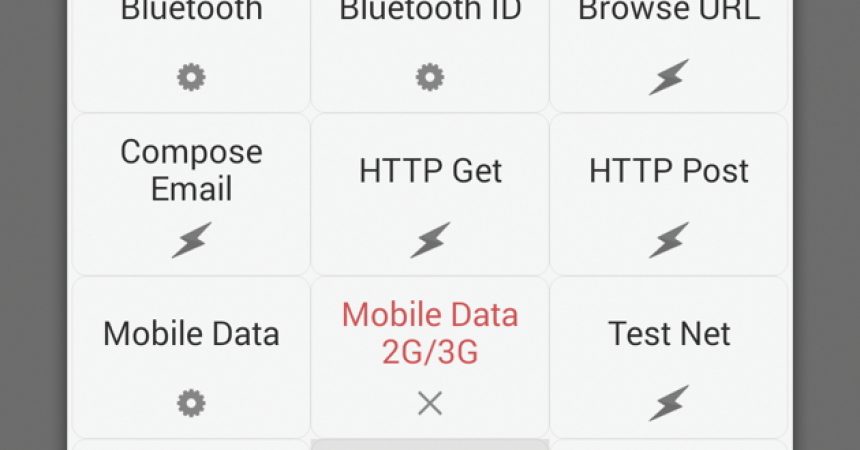

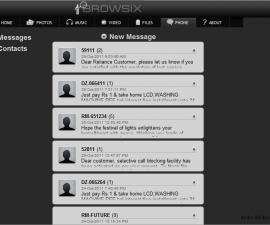



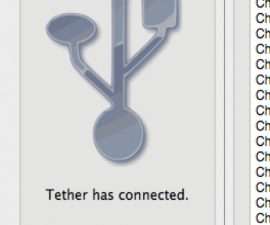
Necesitaba mi bluetooth para trabajar de manera eficiente con Wifi.
Este artículo me dio la solución perfecta que funcionó.
Gracias
Finalmente wifi y bluetooth integrados.
¡Hecho!